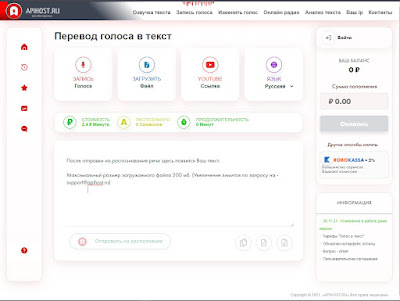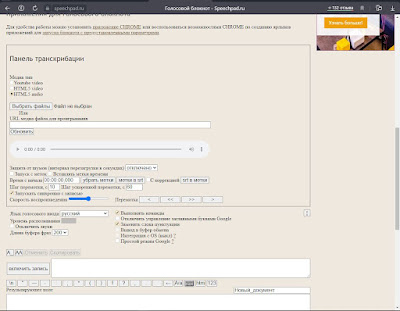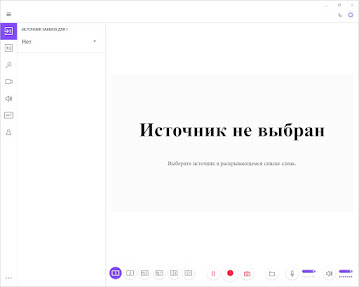РОЛЬ ВИДЕОМАТЕРИАЛОВ В ОБУЧЕНИИ ПРЕПОДАВАТЕЛЕЙ РКИ: КЛАССИФИКАЦИЯ И МЕТОДИЧЕСКИЕ РЕКОМЕНДАЦИИ
Агафонова Кристина Евгеньевна Учебный центр русского языка МГУ им. М.В. Ломоносова Институт русского языка РУДН г. Москва (Россия) Agafonova Kristina The Russian Language Training Center of Lomonosov Moscow State University Institute of the Russian Language RUDN Moscow (Russia) Кузнецов Андрей Андреевич Институт международных образовательных программ МГЛУ г. Москва (Россия) Kuznetsov Andrey Institute of International Educational Programs of MSLU Moscow (Russia) РОЛЬ ВИДЕОМАТЕРИАЛОВ В ОБУЧЕНИИ ПРЕПОДАВАТЕЛЕЙ РКИ: КЛАССИФИКАЦИЯ И МЕТОДИЧЕСКИЕ РЕКОМЕНДАЦИИ THE ROLE OF VIDEO MATERIALS IN THE TRAINING OF RFL-TEACHERS: CLASSIFICATION AND METHODOLOGICAL RECOMMENDATIONS Настоящая работа обусловлена частым использованием видеоматериалов при работе с иностранными студентами в высших учебных заведениях. Методами настоящего исследования являются анализ существующих видеоматериалов, классификация и обобщение. В качестве результата настоящего исс...