Logitech Capture: Записываем видеолекцию в формате FullHD
Logitech Capture: Записываем видеолекцию в формате FullHD
Ранее мы с Вами говорили о приложениях, которые позволяют записывать видеолекции в фоновом режиме и о приложении Slido, которое позволяет создавать опросы в рамках Zoom или Teams конференций.
Сегодня мы продолжим разговор о видеолекциях и поговорим о том как в несколько простых шагов записать видеолекцию или вебинар на своем компьютере, используя всего 3 программы: Logitech Capture, Microsoft PowerPoint и Zoom. Итак, давайте начнём нашу работу. В конце как всегда я дам подробный видеоурок по Logitech Capture.
Шаг 1: Запускаем приложение Logitech Capture.
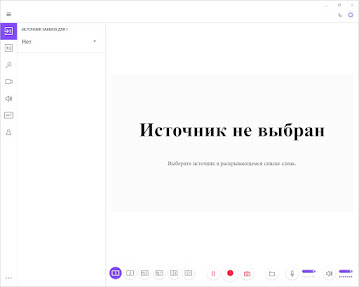 |
Главный экран приложения |
Шаг 2: Настраиваем качество записи видео и звука. Для этого нам понадобится перейти во вкладки с символом "Камера" и потом с символом "Звук"в левой части экрана.
 |
Настройка видео |
Качество записи.
Качество записи требует отдельного внимания по очевидным причинам. Некоторое время назад еще до использования этого приложения у меня были проблемы с созданием видеоуроков в высоком качестве для своего канала на Youtube.
Это приложение позволяет использовать следующие параметры качества записи экрана:
- FullHD (очень удобен для записи видео на Youtube);
- 720p;
- 360p (не рекомендуем для записи);
Частота кадров FPS.
- 25 кадров в секунду является оптимальной для записи более менее статичной картинки в рамках видеолекций.
- 30 кадров в секунду можно использовать, если Вы транслируете видео на втором экране;
Кодек записи и место сохранения.
Кодек записи там один Nividia NVENC (Аппаратный многопоточный кодировщик (энкодер) видео в формате Full HD и выше, работающий в реальном времени. Реализован на большинстве современных видеокарт Nvidia GeForce, кроме базовых моделей (имеющих только декодер NVDEC).) Данный параметр зависит от видеокарты, установленной в Ваш компьютер.
Перед записью рекомендуем определить место сохранения файла записи, чтобы его можно было легко найти. Когда я начинал работать с учебными видео, создал папку вывода и туда сохранял все ролики. Отмечу, что после остановки записи файл сохраняется автоматически, и ему приложение присваивает имя в виде даты и времени записи.
Отсрочка старта записи.
Этот параметр позволяет Вам выставить отсрочку старта записи в 3 секунды.
Перейдем к самому простому: настройка звука. Этот параметр привязан к камере или микрофону, который Вы используете при записи.
Раздел "ALT" под микрофоном позволяет настроить горячие клавиши, которые работают при использовании приложения в фоновом режиме. Можно настроить по своему вкусу.
Шаг 3: Запускаем Powerpoint и Zoom (Можно использовать любые приложения).
В PowerPoint запускаем презентацию в режиме демонстрации с того момента, который Вам нужен. В Zoom включаем камеру и микрофон, чтобы Вас было видно и слышно при записи и включаем демонстрацию экрана (презентации). Далее с помощью кнопки "Windows" переходим в Logitech Capture.
Шаг 4: Настройка видео захватов 1 и 2 для ведения записи видеолекции.
Сначала Вам нужно выбрать порядок отображения дисплеев 1 и 2 в нижней части экрана.
Переходим к захвату видео из наших приложений и выбираем параметры "Дисплей 1" и "Дисплей 2". Один из них должен быть привязан к Вашему видео из Zoom "Режим Zoom", а второй к экрану монитора, на котором у Вас демонстрация вашего рабочего стола или презентация.
Перед началом записи также можно настроить наложение водяного знака на видео, эффектов сцены или текста для зрителей в разделе "Волшебная палочка".
Шаг 5: Переходим в Zoom нажимаем сочетание ALT+R и запись экрана начнётся в автоматическом режиме. Для завершения записи опять нажмите ALT+R.






Комментарии
Отправить комментарий